- Home
- 「SSLセキュアお客様ページ」のログインに2要素認証を使う
「SSLセキュアお客様ページ」のログインに2要素認証を使う
1.2要素認証について
2要素認証は、ユーザ名・パスワードでの認証に加えて、今ログイン操作をしている人がサーバに登録された機器(主にスマートフォン)を所有しているかどうかをチェックし、認証の強化を行うものです。
機器にインストールした認証アプリが生成する認証コードを用いて機器の所有確認を行います。
2.2要素認証に使うアプリをインストールする
以下のTOTP認証アプリをスマートフォンにインストールしてください。
3.2要素認証の設定を有効にする
「会員様専用ページ」で2要素認証の設定を行います。TOTP認証アプリをインストールしたスマートフォンを用意して、会員様専用ページにログインしてください。
(1)ログインすると右側に2要素認証の設定状況が表示されます。(図の水色枠内)
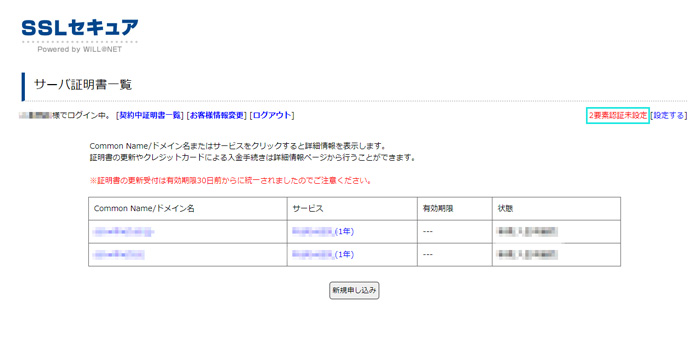
設定が有効化されている場合は次の表示になります。
![]()
(2) 「2要素認証」設定状況表示の横にある「設定する」をクリックします。
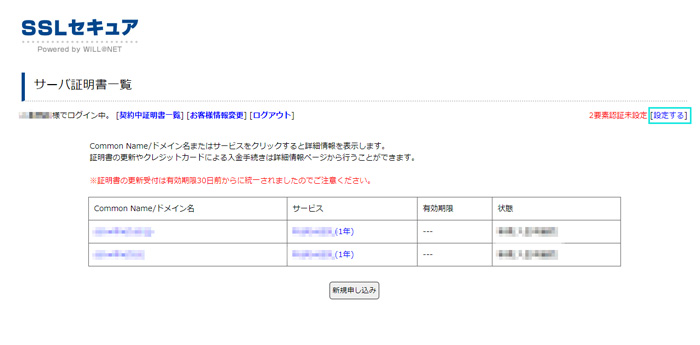
(3) 2要素認証の説明が表示されます。
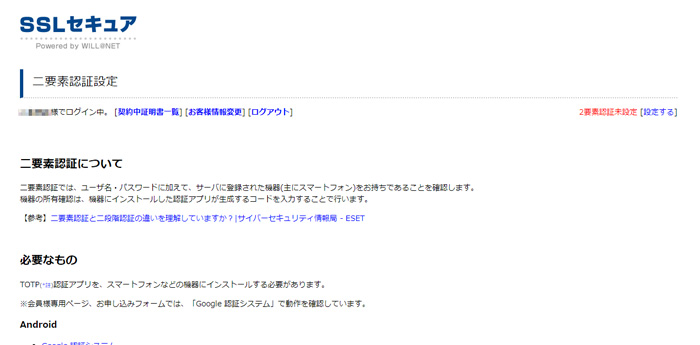
(4)説明をスクロールしていくと「二要素認証を設定する」というボタンがあるのでそれをクリックします。
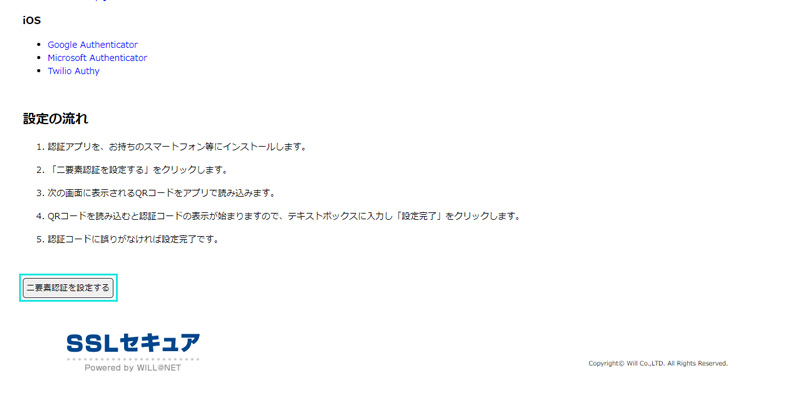
(5) QRコードとシークレットキーが表示されます。
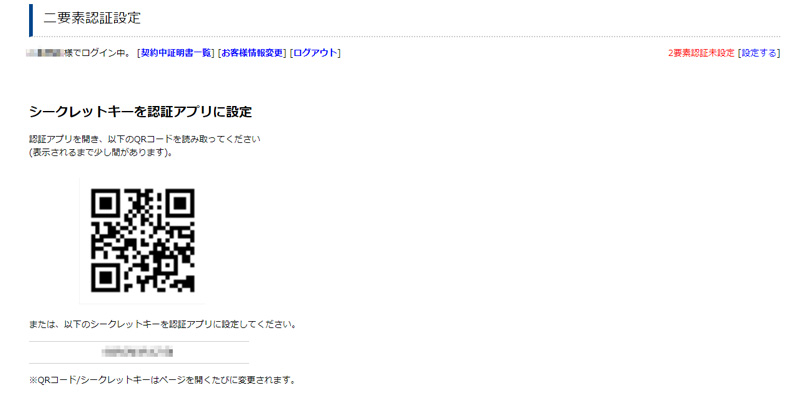
(6)「2.2要素認証に使うアプリをインストールする」でインストールしたアプリでQRコードを読み込みます。
ここでは「Google 認証システム」での例を説明します。
初回起動時はこの画面が表示されるので「開始」をタップしてください。
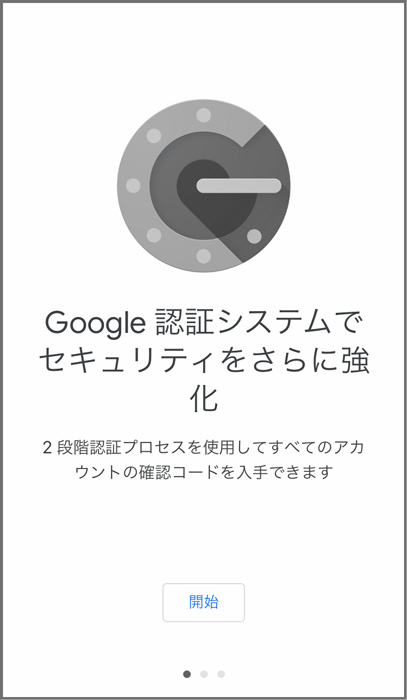
「QRコードをスキャン」をタップします
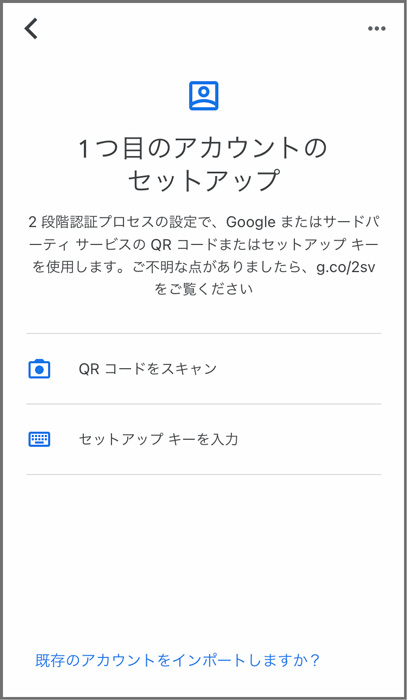
「SSLセキュアお客様ページ」に画面に表示されているQRコードをアプリで読み込みます。
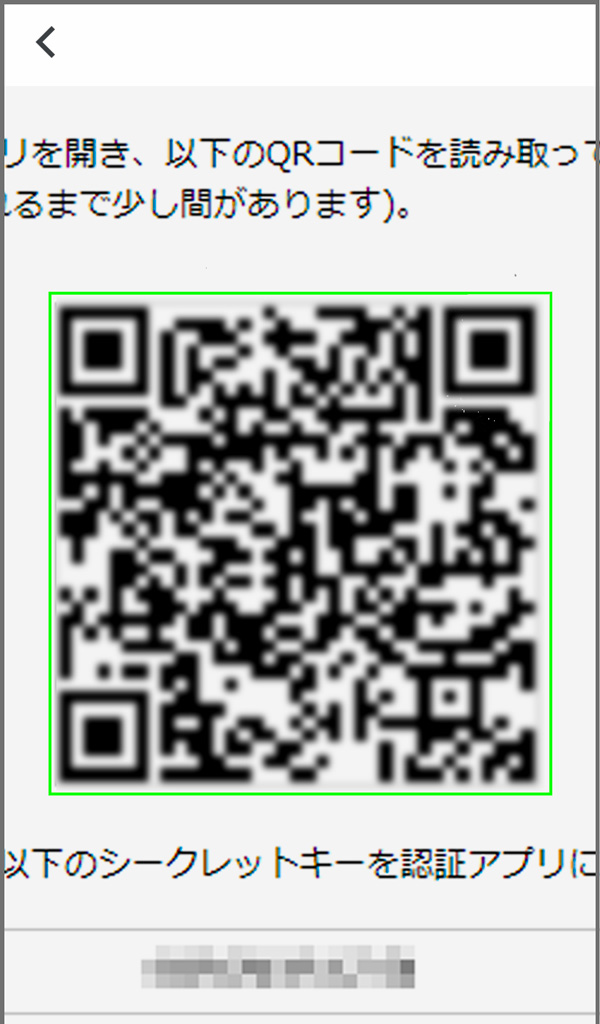
QRコードを読み込むと認証コードの表示が始まります。30秒ごとに別の値に切り替わります
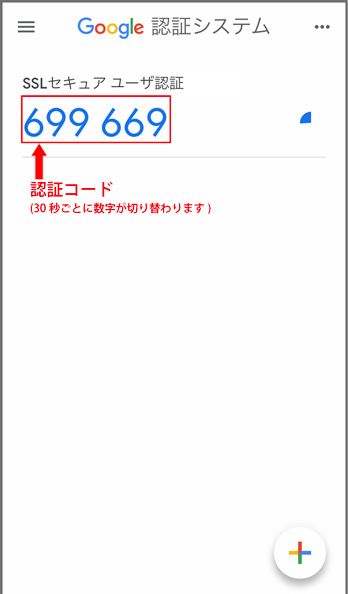
(7)この認証コードを「SSLセキュアお客様ページ」の図の水色枠内に入力し「設定完了」をクリックします。
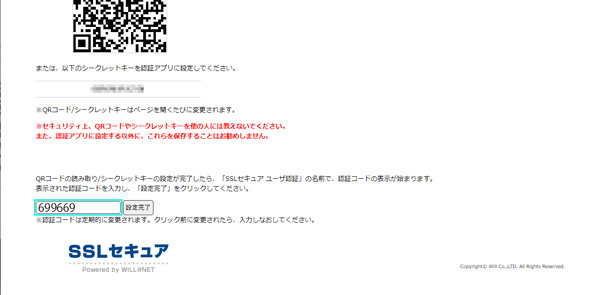
(8)認証コードに誤りがなければ設定完了です。
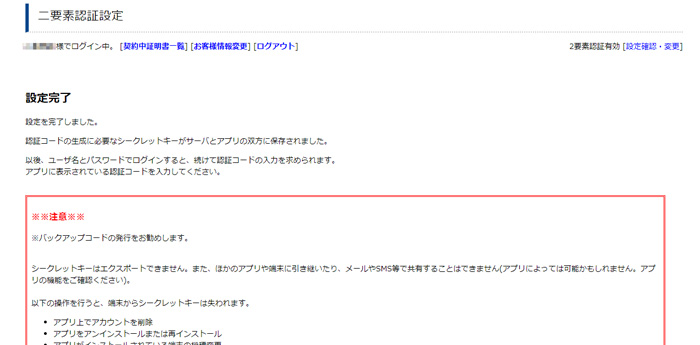
以降は「SSLセキュアお客様ページ」へのログインのたびに認証コードを要求されるようになります。
バックアップコードの発行
万一認証コードによるログインができなくなった場合に備えて、あらかじめバックアップコードを発行しておくことができます。バックアップコードは使い捨てのパスワードで10個まとめて発行されます。
発行する場合には設定完了画面の下にバックアップコードの発行に関する説明がある「バックアップコードを発行する」ボタンをクリックします。
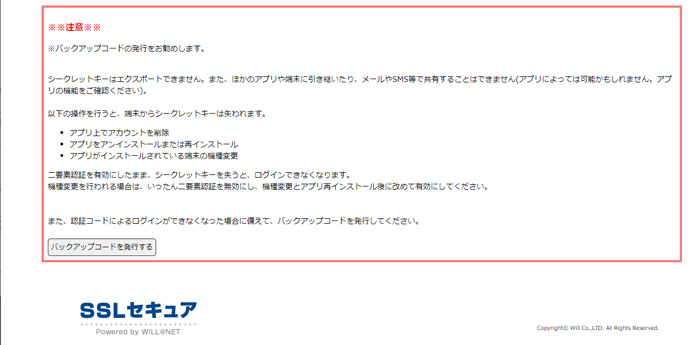
発行すると一覧画面が表示されるので、別途メモしたり印刷して、厳重に保管してください。テキストファイルでダウンロードもできます。
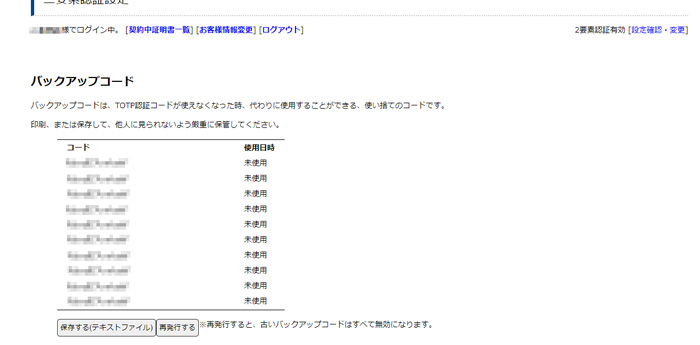
4.「SSLセキュアお客様ページ」に2要素認証を使ってログインする
(1) ログイン画面で、これまで通り、ユーザIDとパスワードでログインします。
(2)2要素認証が設定されている場合、認証コードを入力する画面に切り替わります。
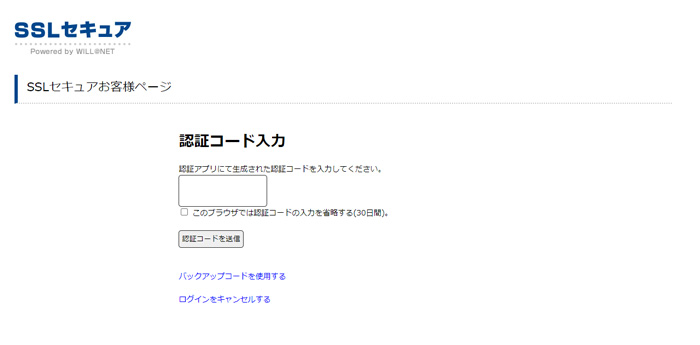
(3)スマートフォン等でTOTP認証アプリを起動します。
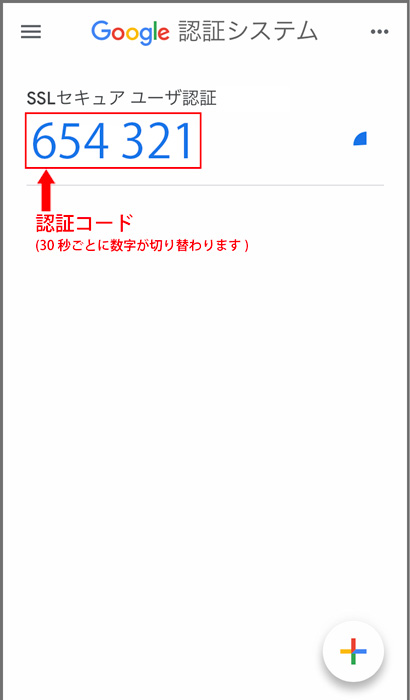
スマートフォン等でTOTP認証アプリに表示されている認証コードを(2)の画面に入力して「認証コードを送信」ボタンをクリックします。
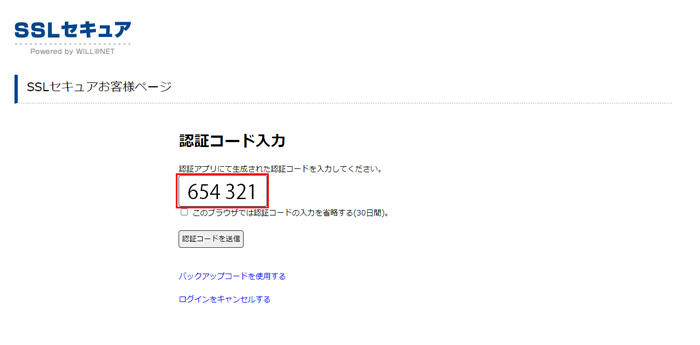
(4) 認証コードの認証に成功すればログイン完了です。
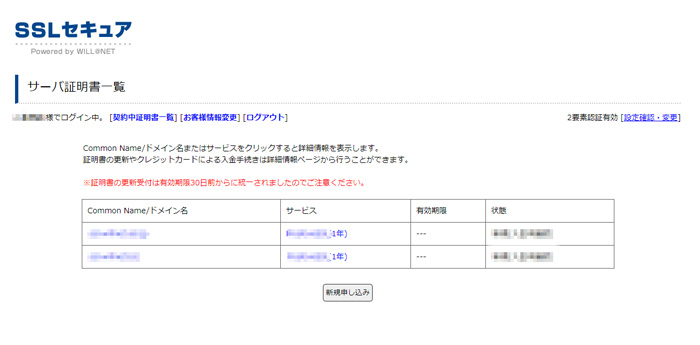
認証コードがわからず、ログインできなくなった場合
認証アプリからアカウントを削除した、アプリをアンインストールした、認証コードを解除せずに機種変更したなどで認証コードを取得できない場合、バックアップコードをあらかじめ保存していればその情報を使ってログインできます。
(1) 認証コード入力画面で「バックアップコードを使用する」をクリックします。
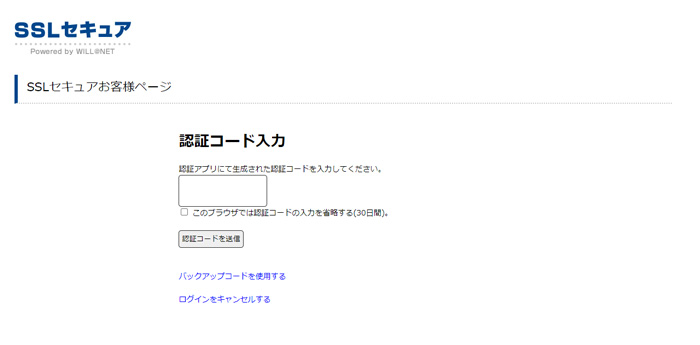
(2) テキストボックスに、バックアップコードのうち未使用のものを一つだけ入力し、「バックアップコードを送信」をクリックします。
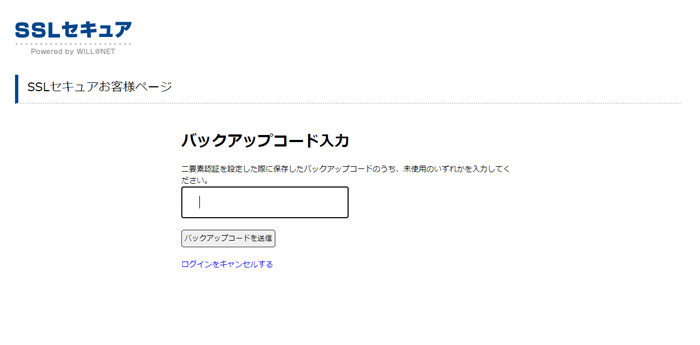
※バックアップコードは使い捨てです。一度使用したバックアップコードは二度と使えません。
10個全部使いきったら、バックアップコード一覧の画面で再発行できます。





